訪問いただき、ありがとうございます!
私は某メーカで、10年以上、EMC(電磁ノイズ)の専門家として働いています。
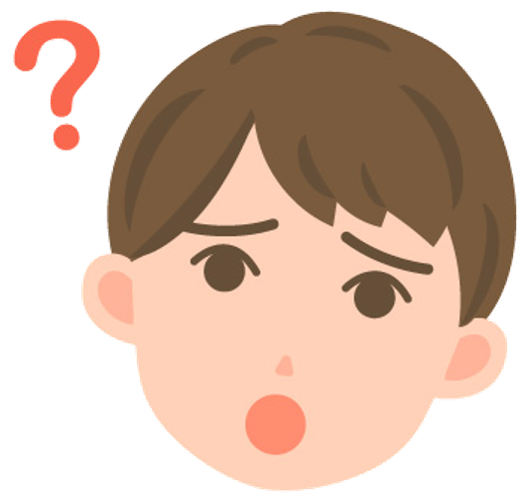
簡単にシミュレーションできないかなぁ
という方に向けて、QcusStudioの使い方をご紹介します。
この記事では、QcusStudioで回路図を作成する方法をご紹介します。
回路図作成方法
Projectの作成
QcusStudioを立ち上げると、下の図のような画面になります。
左上のNewをクリックすると、Create new projectのウィンドウが立ち上がります。
Project nameを入力し、Createをクリックします。
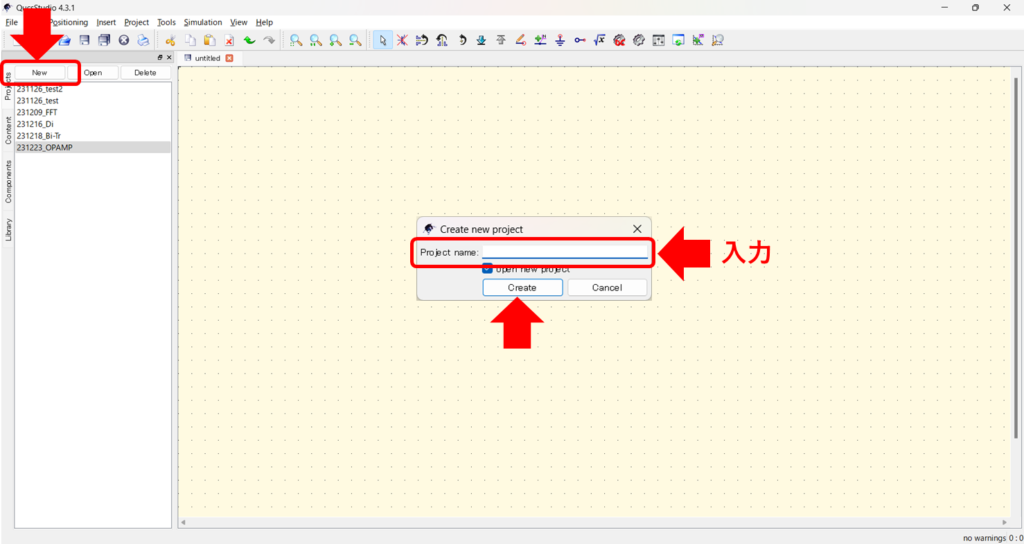
すると、下の図の様に、入力したProject nameが表示され、Schematicsが選択された状態になります。
右側の黄色い領域に回路図を書いていきます。
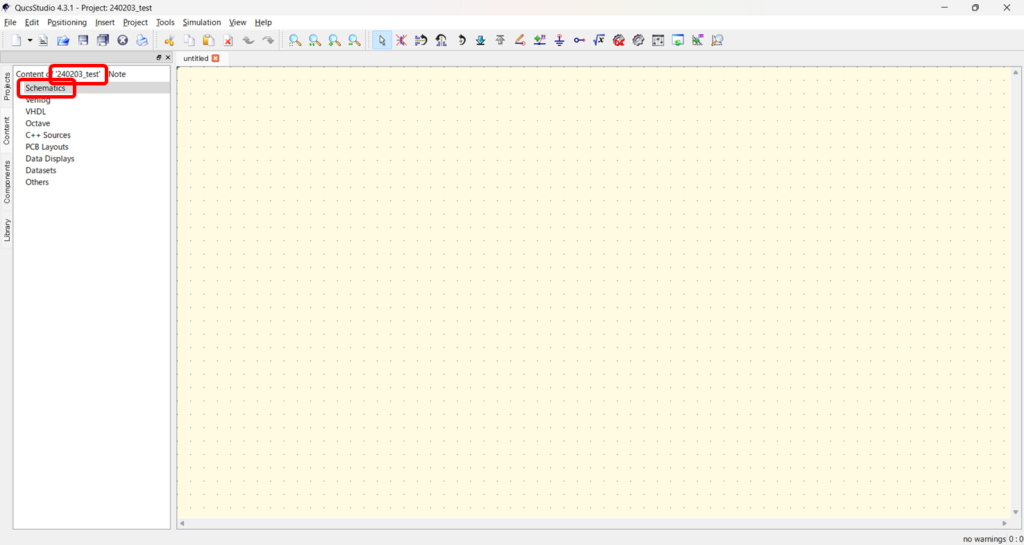
回路図作成
回路図作成は、必要な素子を配置し、接続します。
回路図作成に必要な素子は、左側のComponentsタブの中あります。
なので、必要な素子を探すときは、
①Componentsタブを選択
②▼をクリック
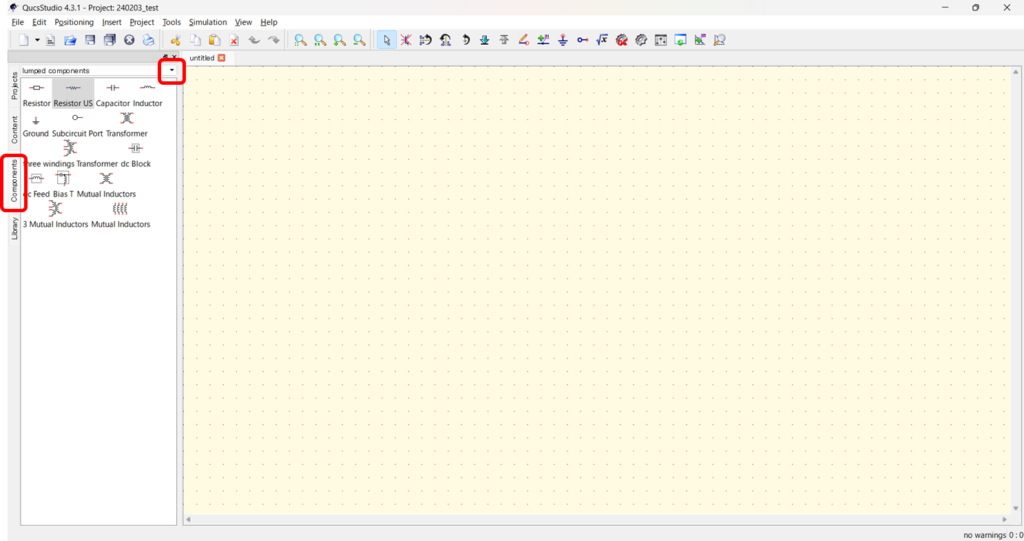
すると、図のように選択できるようになります。
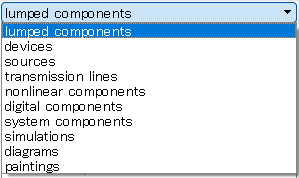
各選択肢に含まれる回路素子の概要は、以下の通りです。
このなかから、素子を探します。
lumped components:抵抗、コンデンサ、インダクタ等の受動部品
devices:電圧プローブ、電流プローブのデバイス類
sources:電源類
transmission lines:同軸線等の伝送線路類
nonlinear components:ダイオード、トランジスタ等の非線形素子
digital components:AND等のデジタル素子
system components:オペアンプ等の複数素子で構成される部品
sumulations:シミュレーションの種類。ここで、トランジェント解析、DC解析等、実施したいシミュレーションを選びます。(回路素子ではありません。)
diagrams:シミュレーション結果の表示方法。(回路素子ではありません。)
paintings:回路図中にコメント等を書くときに使用します。(回路素子ではありません。)
素子が見つかったら、
③素子を選択し、右側のエリアの素子を置きたい場所でクリックします。
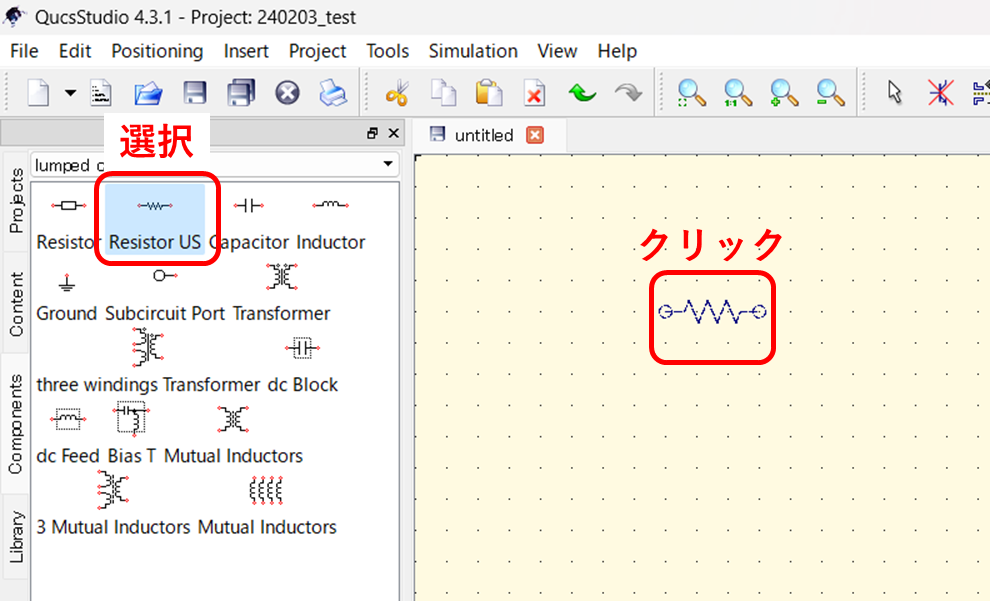
素子を回転させたい場合は、右クリックします。
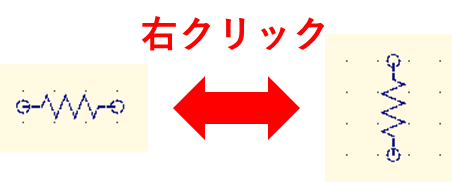
同じ素子を複数配置したいときは、素子の上で右クリックし、Copyを選択します。再度右クリックしPasteを選択すると、配置できるようになります。
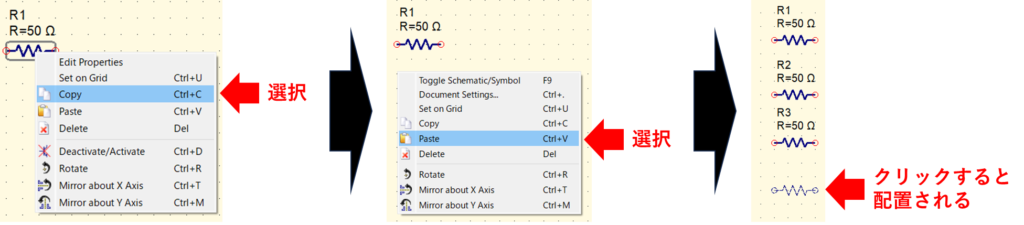
④配置した素子の特性を入力します。
素子をダブルクリックすると、Edit component Propertiesのウィンドウが開き、入力できます。
回路図上に表示されている数字を変更してもOKです。
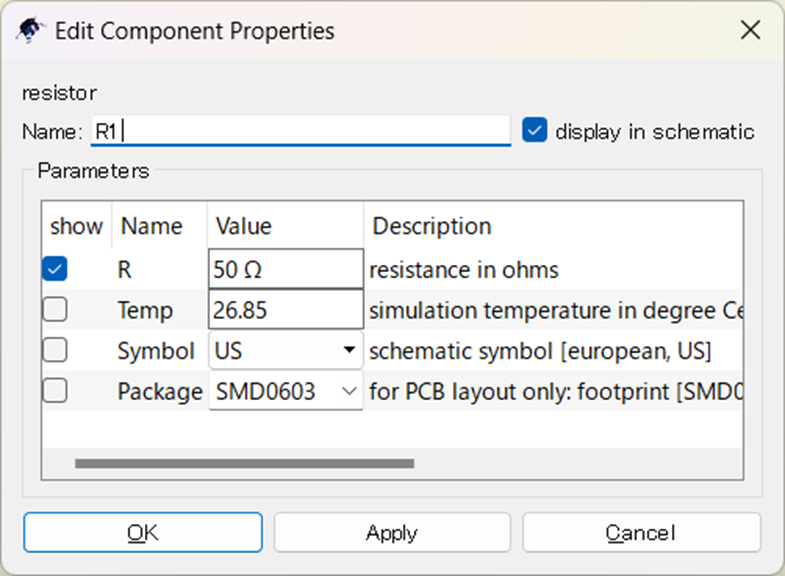
⑤配置した素子どうしを接続します。画面上の方にあるInsertWireをクリックし、接続したい各素子の端をクリックします。線を曲げたいときは、クリックします。
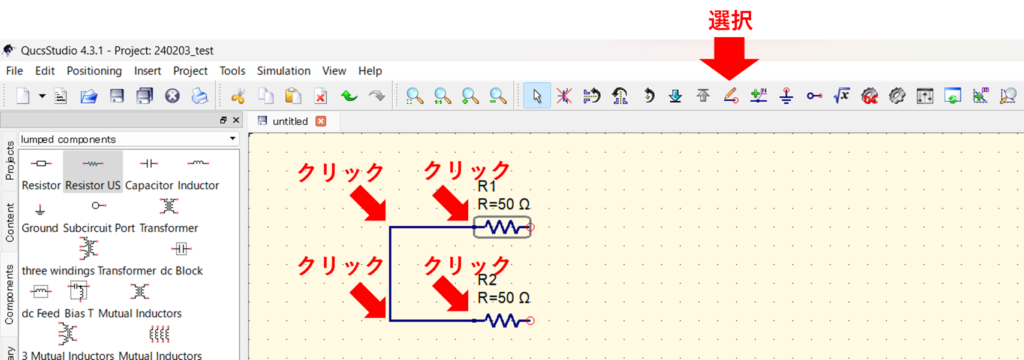
この①~⑤を繰り返し、回路図を作成します。
まとめ
この記事では、QcusStudioで回路図を作成する方法をご紹介しました。
次回は、作成した回路図で、シミュレーションを実施する方法を紹介します。
最後まで読んでいただき、ありがとうございました。

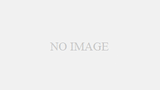
コメント