訪問いただき、ありがとうございます!
私は某メーカで、10年以上、EMC(電磁ノイズ)の専門家として働いています。
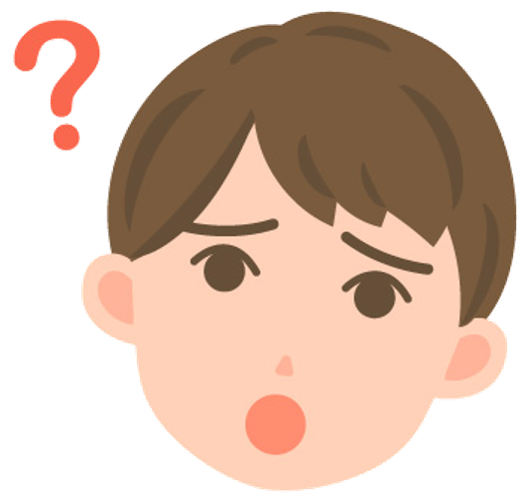
フーリエ変換、簡単にやれないかなぁ
と、思っていましたが、
なんと!QcusStudioでできるじゃないですか!
というわけで、QcusStudioでフーリエ変換する方法をご紹介します。
フーリエ変換の方法
まずは、下の図のような状態を作成ください。
下の図の右のグラフをフーリエ変換します。
ご要望があれば、この回路図の作り方もご紹介しますので、コメントお願いします。
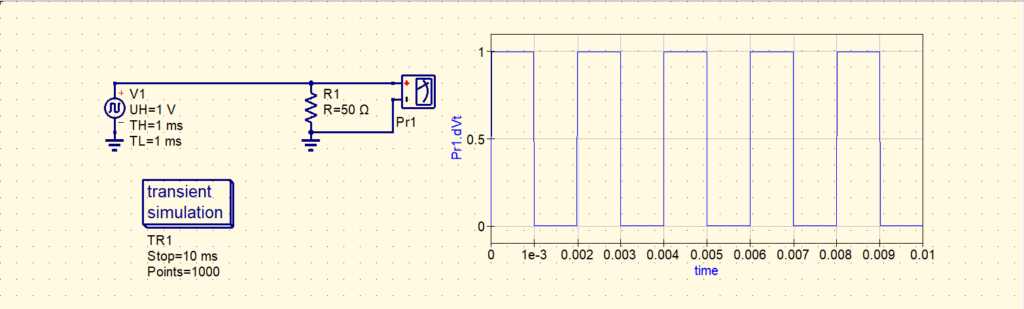
①まずは、左側のComponentsからCartesianをドラッグ&ドロップ。
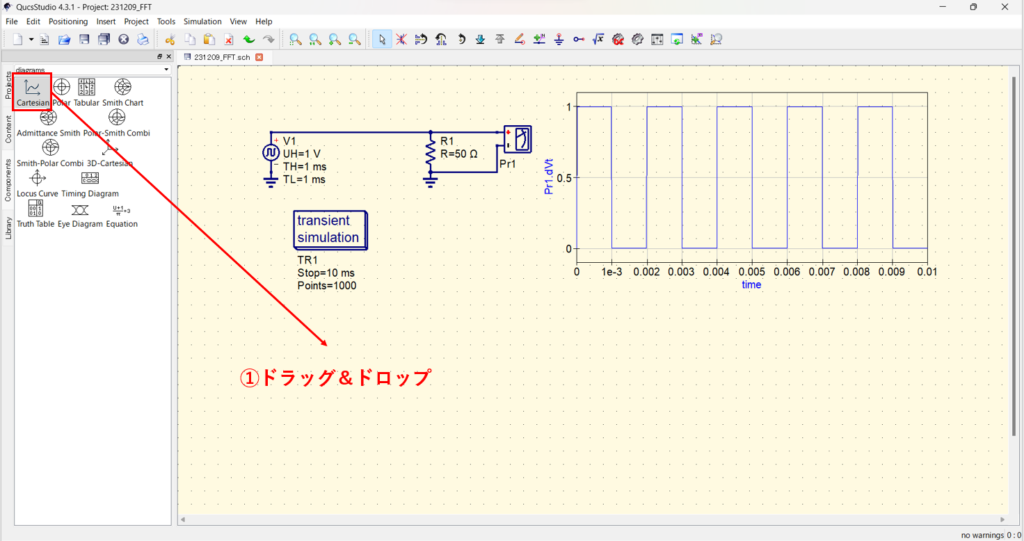
②下のようなウインドウが開くので、フーリエ変換したい、Pr1.dVtを選択。
すると、上の部分にPr1.dVtが入力されます。
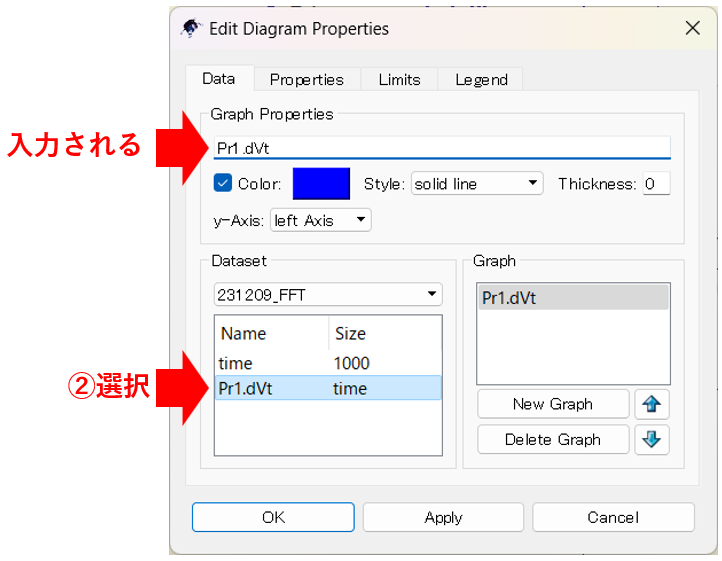
③Pr1.dVtに追記し、time2freq(Pr1.dVt)とします。
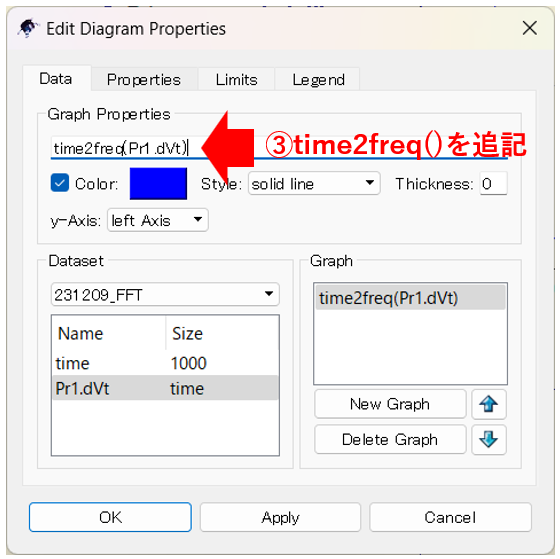
④Propertiesタブを選択し、⑤logarithmecal X Axis Gridとlogarithmecal left Axis Gridにチェックを入れ、⑥OKを押す。
これで、縦軸、横軸が対数のグラフが描かれます。
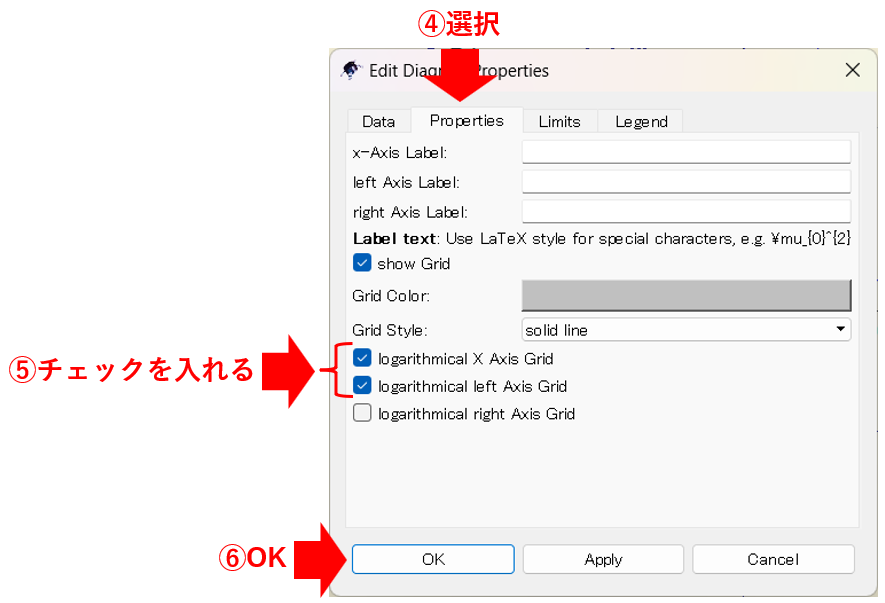
描かれたグラフは、下の図の赤枠のようになります。
グラフの大きさは、調整してください。
500Hzの矩形波をフーリエ変換したので、最初のピークが500Hzにあります。
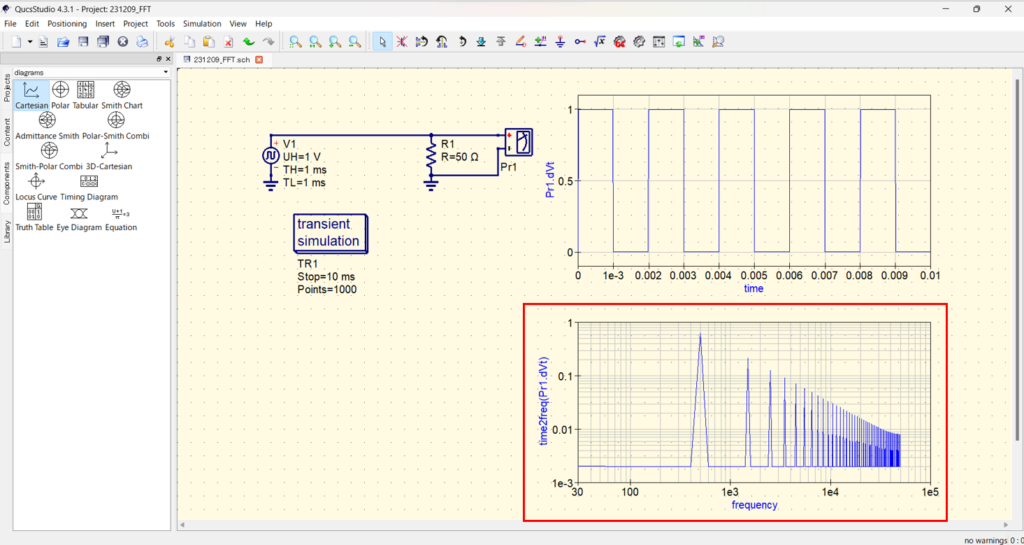
任意波形のフーリエ変換
①フーリエ変換したい波形をcsvファイルで用意します。
A列は時間、B列は電圧値、C列は電流値です。
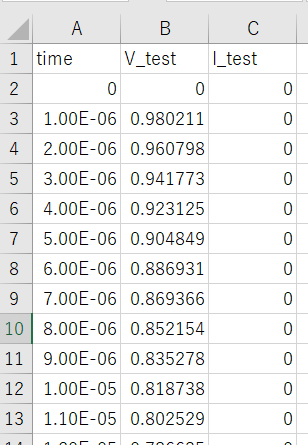
②QcusStudioで下のような回路図を作成します。
電源は、File Based Voltage Sourceにします。
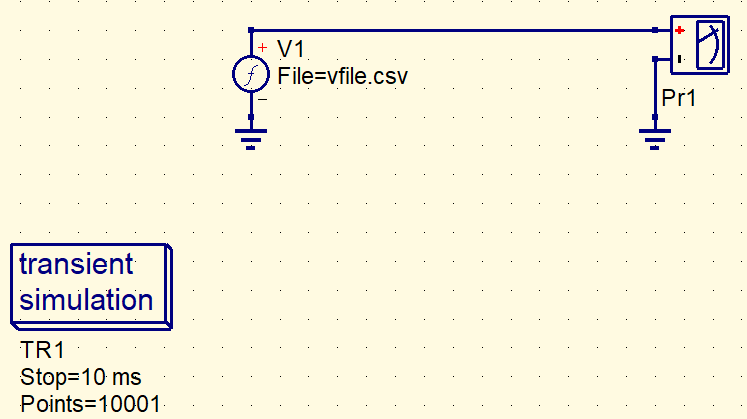
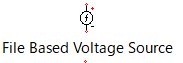
③File Based Voltage Sourceをダブルクリックすると、下のようなウィンドウがでます。
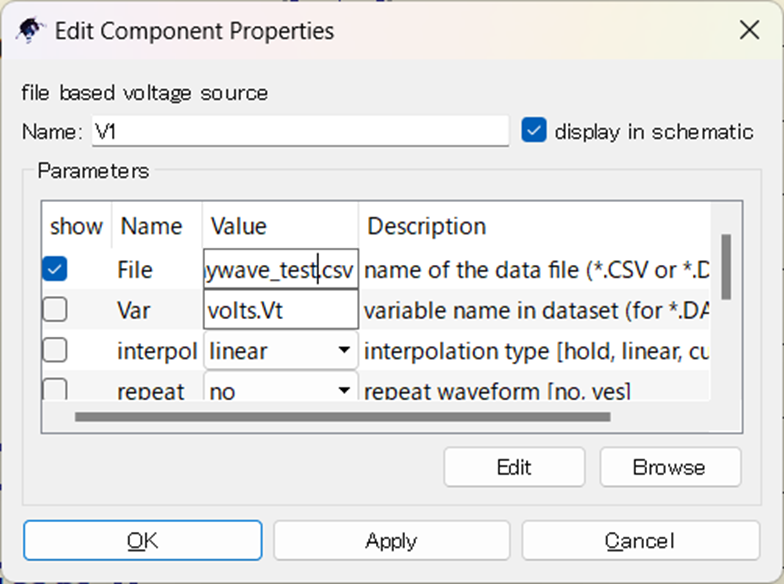
④Fileのvalueを選択し、⑤Browseをクリック。
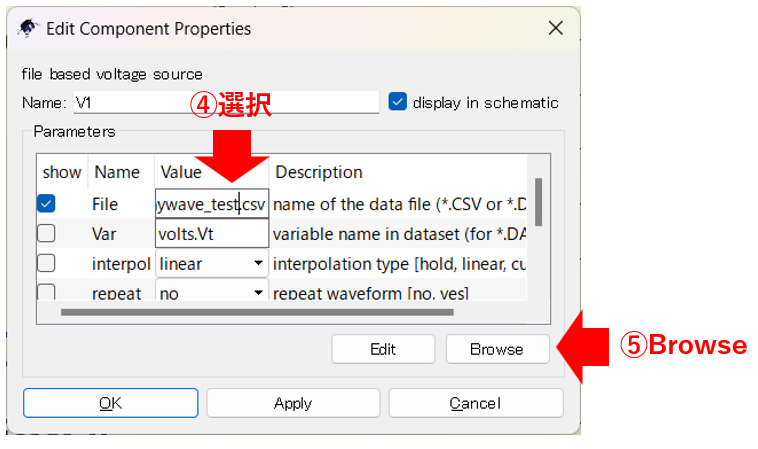
⑥所望のファイルを選択し、⑦開くをクリック。
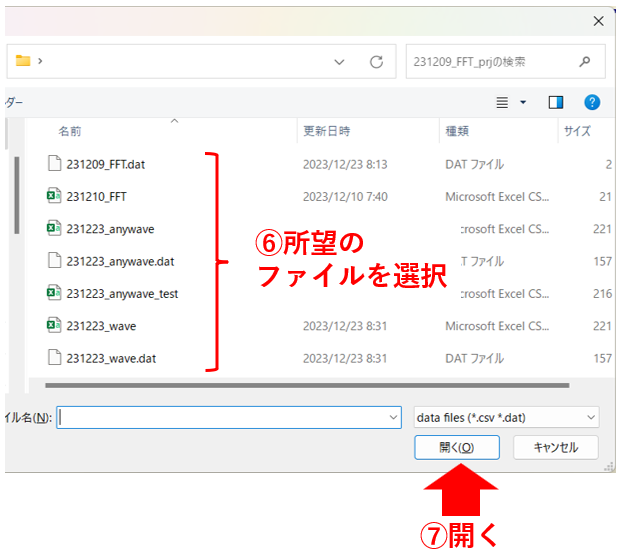
すると、File Based Voltage Sourceにファイル名が入ります。
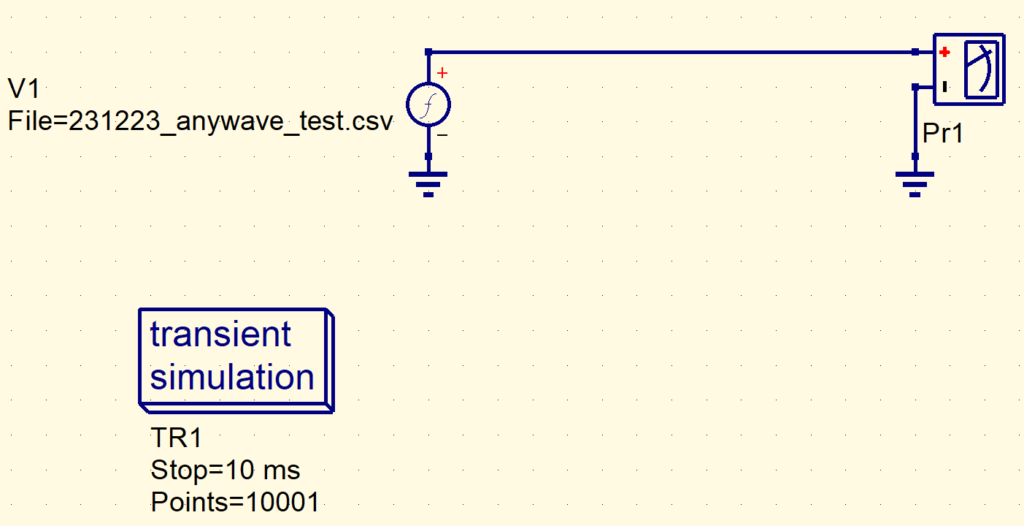
⑧この状態で、シミュレーションを実行し、上で紹介した方法でフーリエ変換すると、任意の波形をフーリエ変換できます。
下の図は、実行した例です。
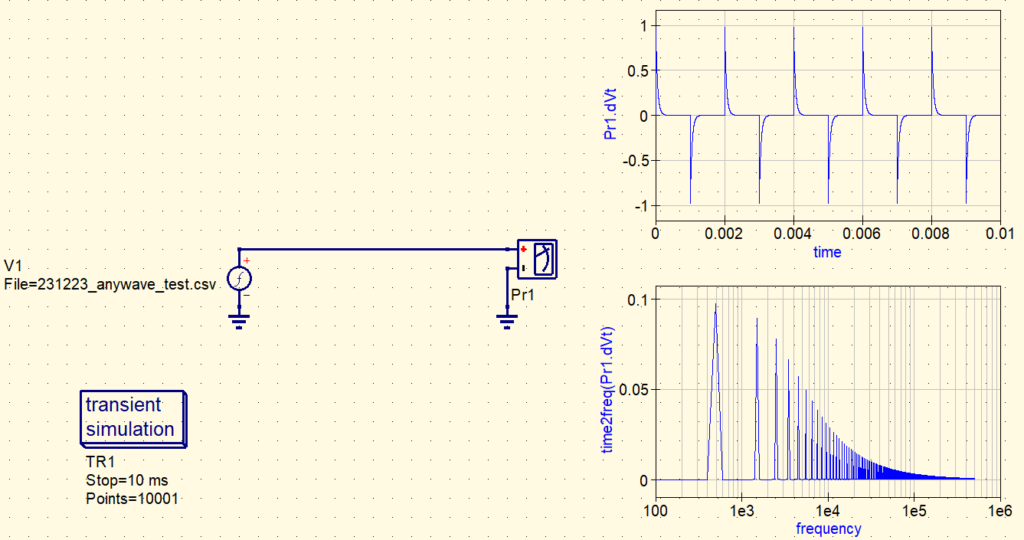
まとめ
この記事では、QcusStudioでフーリエ変換する方法をご紹介しました。
ぜひ、活用してください。
最後まで読んでいただき、ありがとうございました。


コメント